在 Google Workspace for Education 儲存空間介紹可以看到,Google 在 2021 年公布各學校原本的無限空間將改為 100 TB 的儲存空間,而這個變更將在 2022 年 7 月開始,所以相信有在用學生帳號的人都會陸續收到學校通知請大家備份資料的訊息。

不過要在 Google Drive 搬移資料真的滿麻煩的,Google 把以前可以複製 Drive 裡面資料到另外一個 Google 帳戶的功能關閉了。不過我在近期發現學校版本的 Google Drive 多了一個轉移您的內容功能(此功能只有在 G Suite for Education 授權的帳戶才有,如果是正常的 Google 帳號是沒有這個功能的),它可以幫助我們把學校帳號裡面所有的東西做一個快速的轉移,省去大家在說要先下載再上傳的這個動作,使用手動不僅速度慢而且可能不小心就掉資料。
查看目前 Google Drive 儲存空間的分佈
在開始之前可以先到儲存空間看一下目前檔案的分佈以及大檔案有哪些是需要先整理的,像是我這個帳號在雲端硬碟就用了 600 多 GB,而且 Gmail 也有快要 500 MB 的用量。
畢竟把它移動到自己原本的 Google Drive 帳號還是需要購買 Google One 的,先把空間先壓在原本購買的儲存空間範圍之內。
整理後點選右上角的學校 Logo 或是你現在的使用者頭像,點開管理您的 Google 帳戶
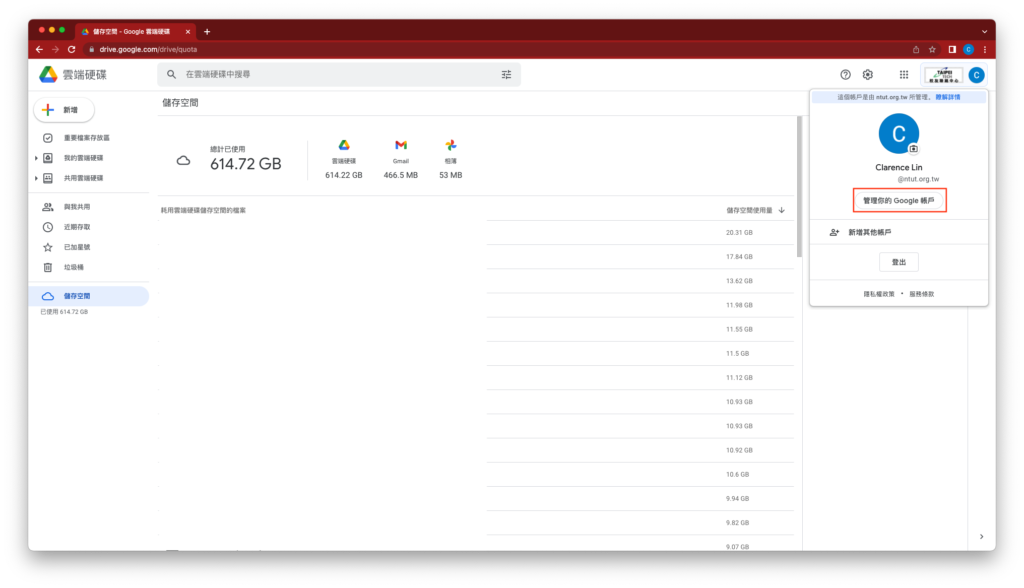
點選後就會看到中間有一個開始轉移的按鈕
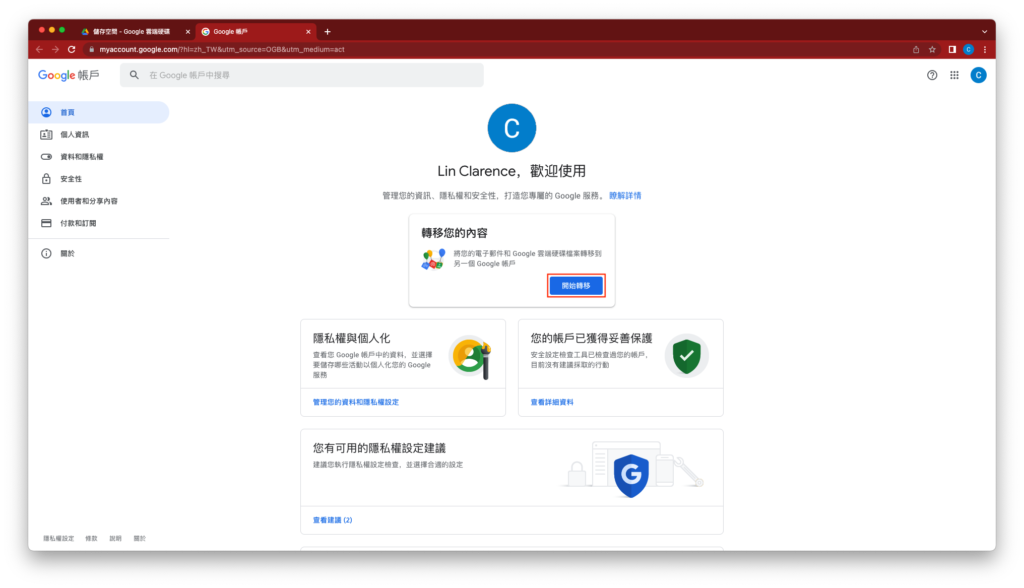
點選後會看到下方可以輸入目標帳號,這邊就輸入現在自己在使用的 Google 帳戶或是已經購買空間的 Google 帳號,然後按下傳送驗證碼。
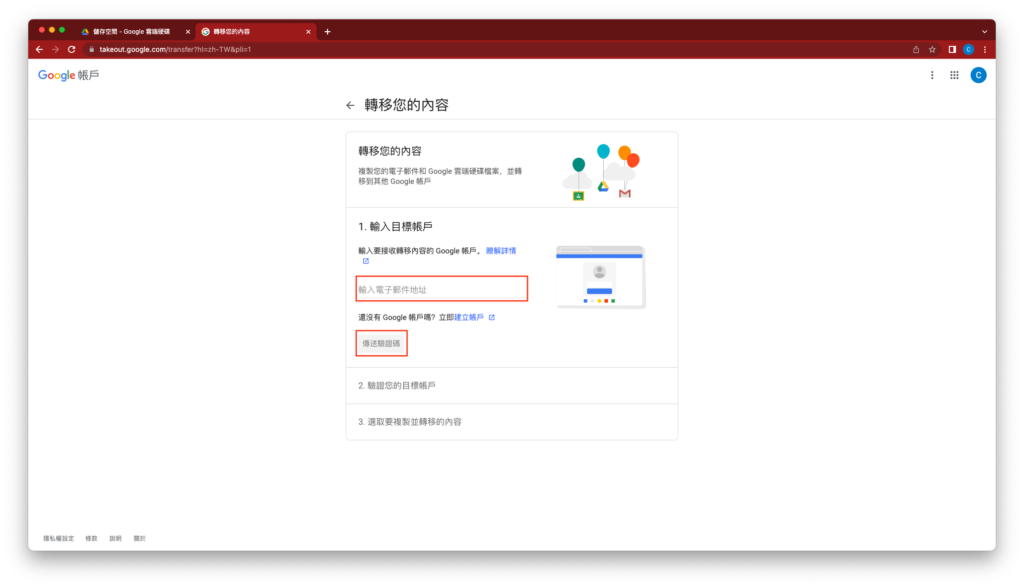
過一下就會看到郵件裡面有一封主旨為驗證您的帳戶的郵件,點開後點選取得驗證碼的按鈕
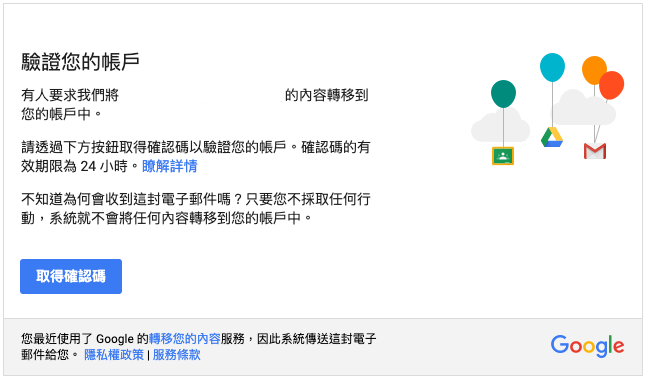
開啟後就會看到你的驗證碼了
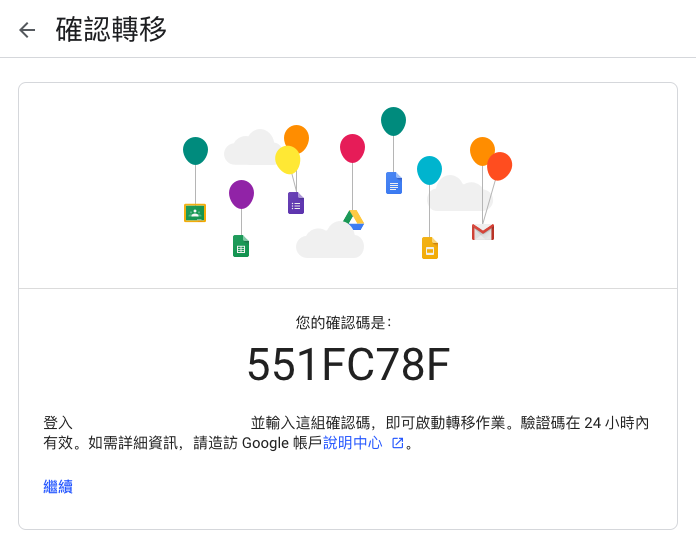
把它複製下來填到剛剛的驗證您的目標帳戶裡面,然後按下驗證
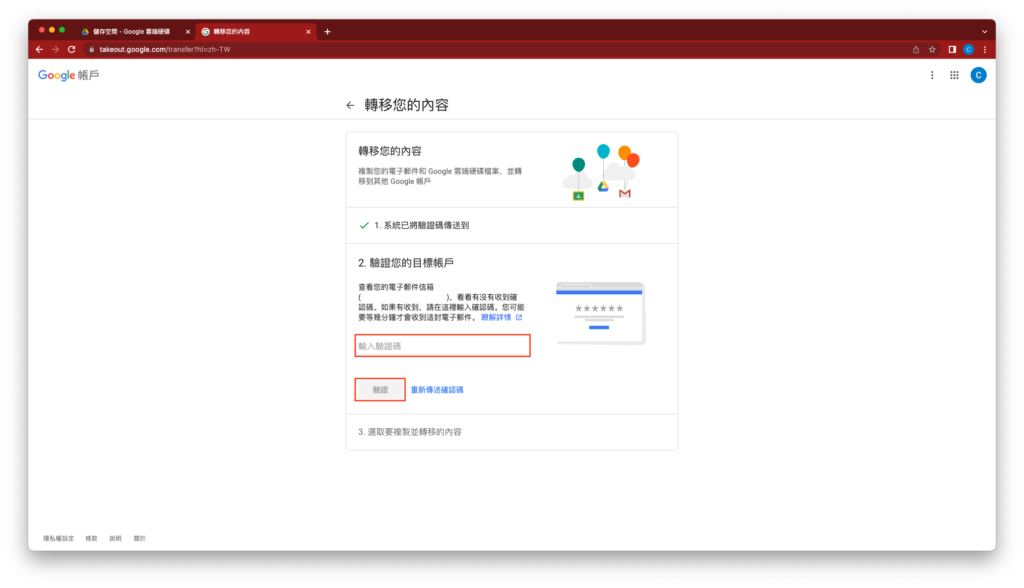
完成後就會看到它可以把雲端硬碟與 Gmail 直接轉移過去的視窗了,如果確定都沒問題就可以按下開始轉移了。
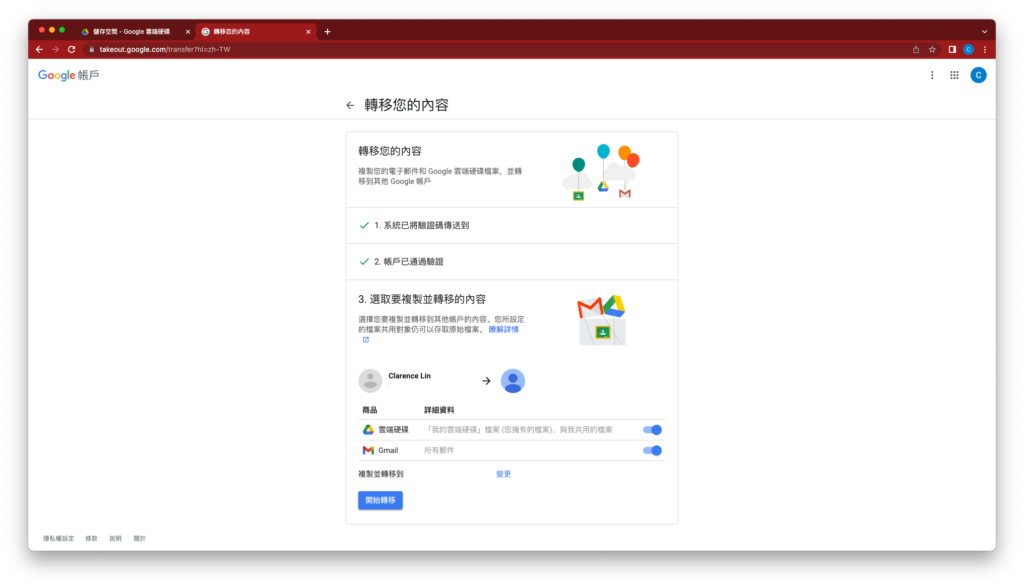
按下開始轉移後就會看到大功告成的訊息,剩下就是等它跑完了,通常跑完只需要約莫一個小時不過還是要看你的資料量而定,最多可能需要一週的時間才可以轉移完成。
下面有一個檢視可以點選,可以看到目前的轉移情形。
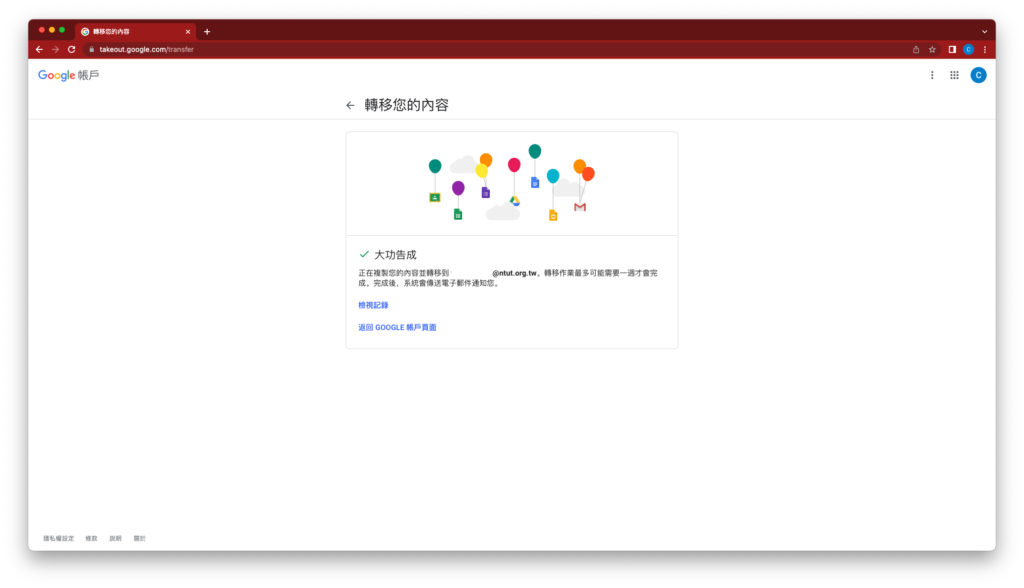
點選轉移紀錄後會看到像是我的目前是處理中,而我只有轉移雲端硬碟沒有轉移郵件的部分。
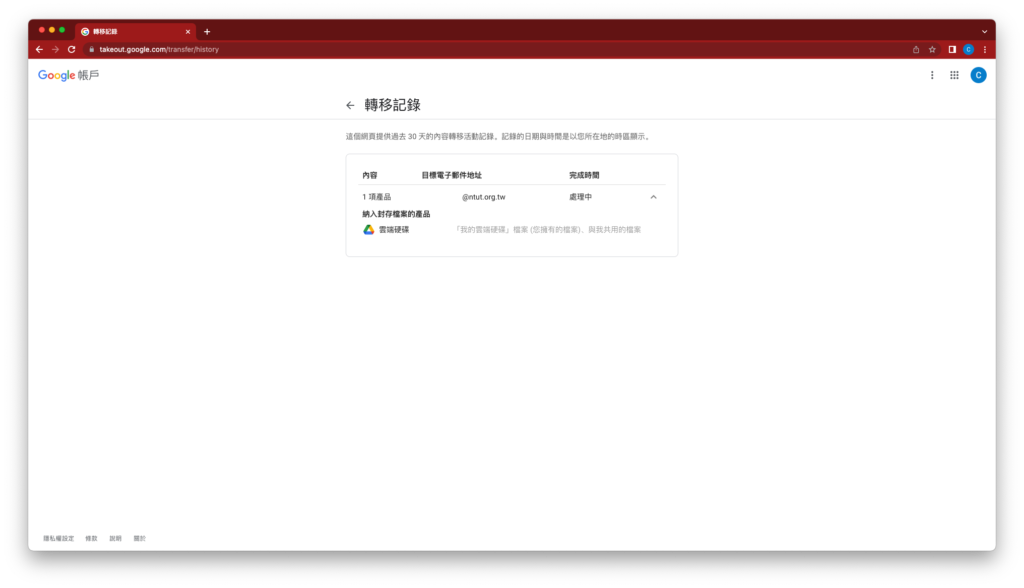
結論
使用此方法應該可以幫助大家完成目前教育帳號上面 Google Drive 很難移動的問題,如果你是沒有另一個 Google 帳號可以搬移的人也可以使用下載資料的方法把資料備份到自己的電腦,再看要放到哪個隨身硬碟裡面保存起來。
參考資料
《AWS CDK 完全學習手冊:打造雲端基礎架構程式碼 IaC》
第 12 屆 iT 邦幫忙鐵人賽 DevOps 組冠的《用 CDK 定 義 AWS 架構》
第 11 屆 iT 邦幫忙鐵人賽《LINE bot 好好玩 30 天玩轉 LINE API》
一個熱愛分享的雲端工程師!