今天在使用 ESXi 下面的 Windows 虛擬機,發現硬碟不夠用所以就去 ESXi 調整了硬碟空間,把原本的 30G 調整成 50G,但沒想到悲劇發生了,我這次擴充的硬碟竟然沒辦法使用延伸硬碟區讓我的 C 磁碟變大,所以今天就來解釋怎麼處理這個沒辦法使用延伸磁碟區的解決方法。
發生的問題
打開 Windows 的磁碟管理,竟然沒有辦法把 C 磁碟使用延伸磁碟區讓硬碟變大。可以在下圖發現因為新增的磁碟空間中間卡著 Windows 的修復磁碟分割,所以就沒辦法使用延伸磁碟區的功能了

解決方法
我自己的解決方法我會選擇使用 GParted LiveCD 把修復磁碟分割往後移動,如此就可以再次使用 Windows 延伸磁碟區的功能了。
所以第一步先下載 gparted-live-1.5.0-1-amd64.iso 然後把它上傳到 ESXi 的 datastore。
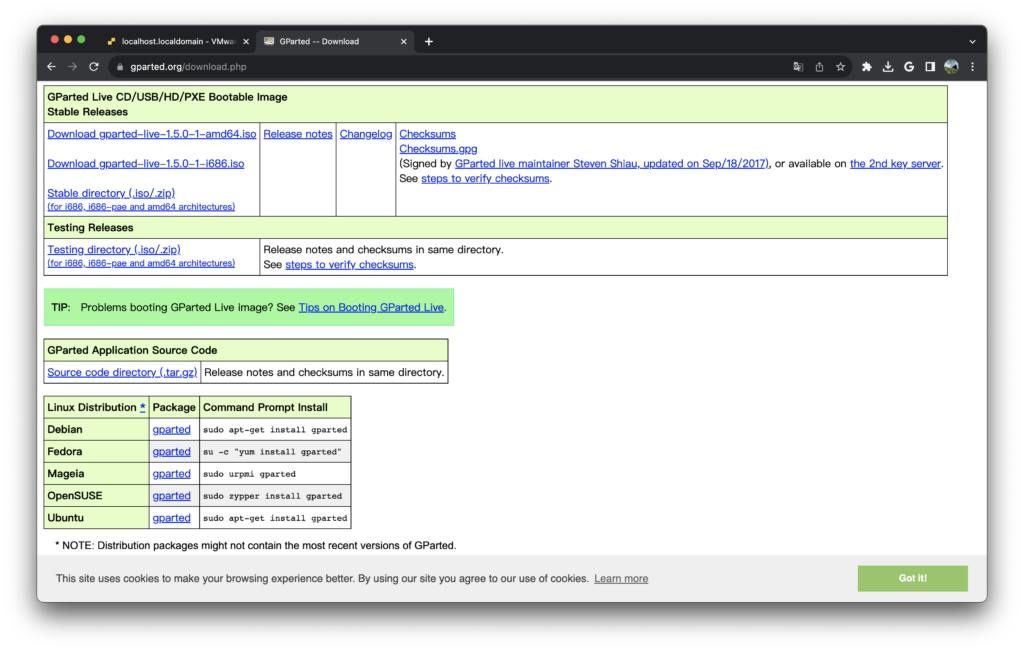
之後打開機器的編輯設定,修改 CD/DVD 光碟機使用剛剛下載的 gparted-live-1.5.0-1-amd64.iso 然後點擊連線
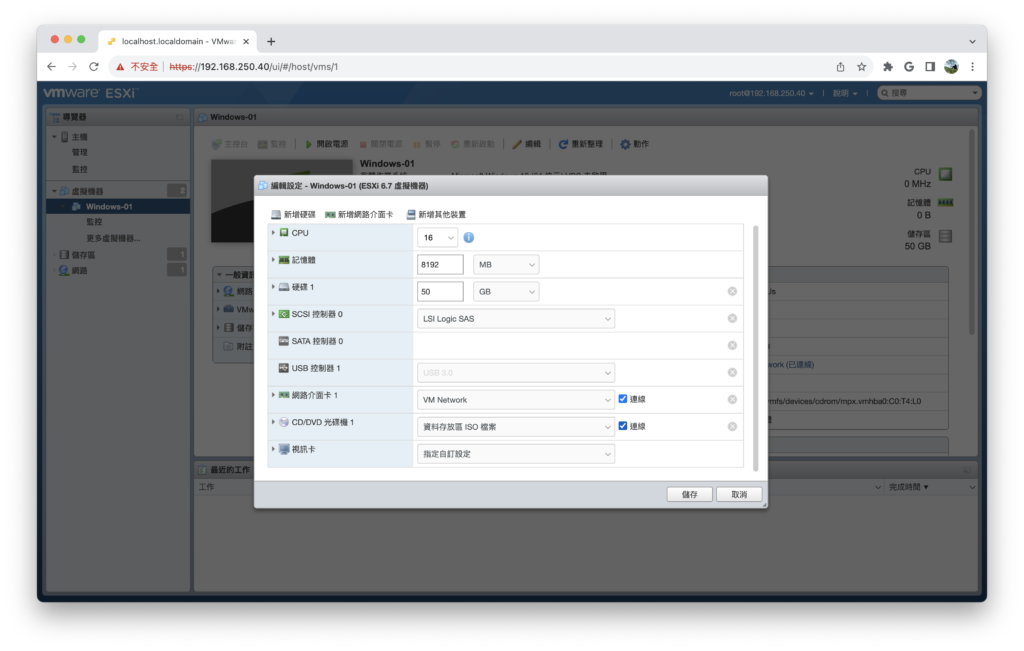
然後點開虛擬機器選項 -> 開機選項 -> 把 “在虛擬機器下次開機時,強制進入 BIOS 設定畫面。” 打勾
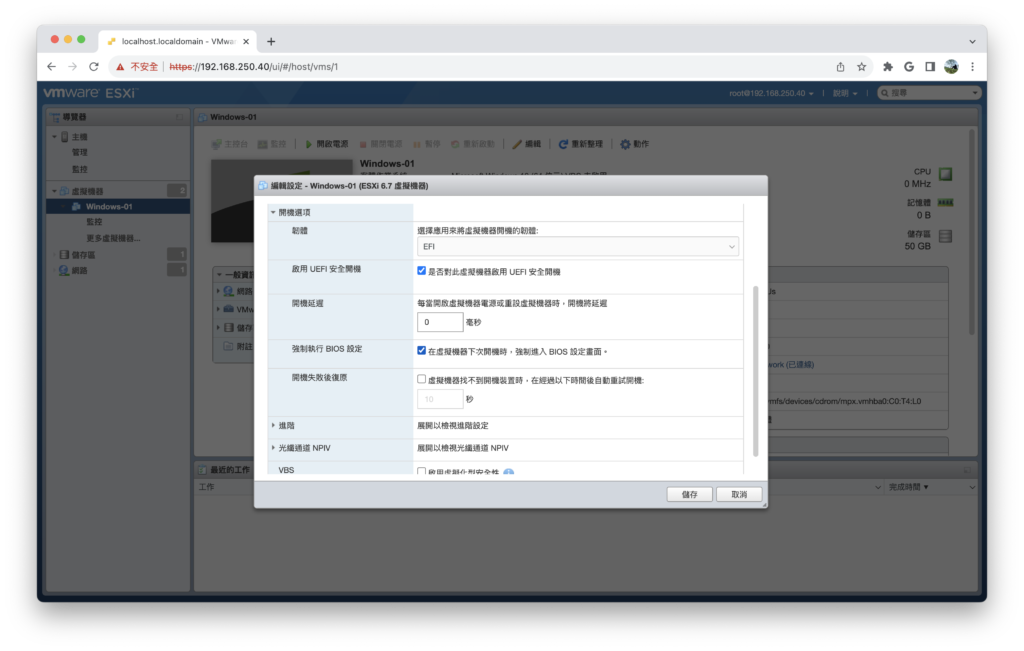
修改後啟動虛擬機,就會看到機器到 BIOS 的畫面,點選 EFI VMware Virtual STAT CDROM Drive
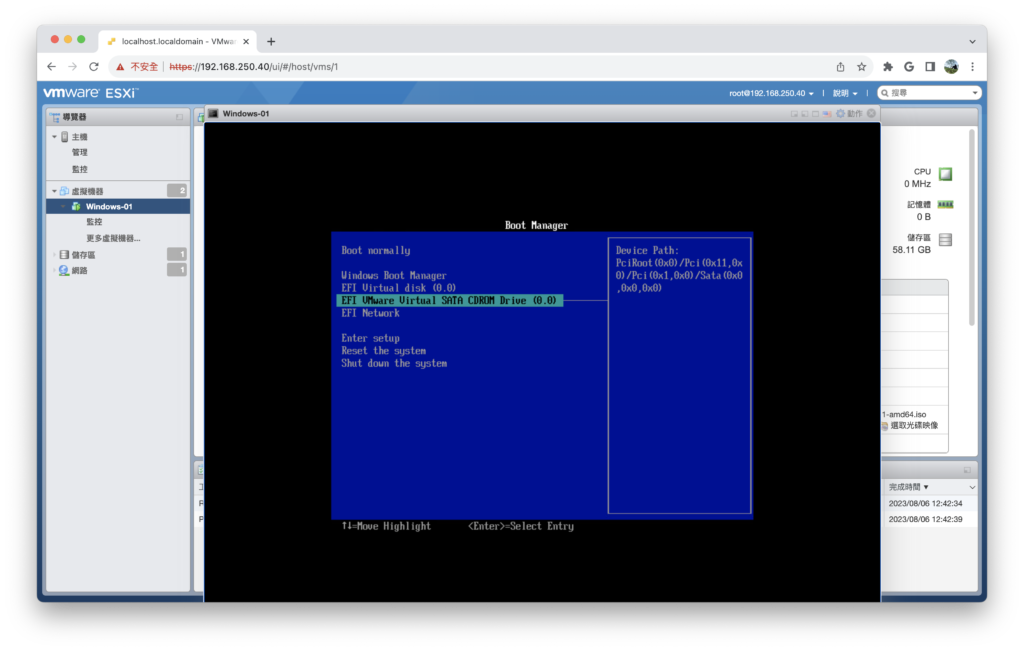
看到 GNU GRUB 後選擇 GParted Live 選項
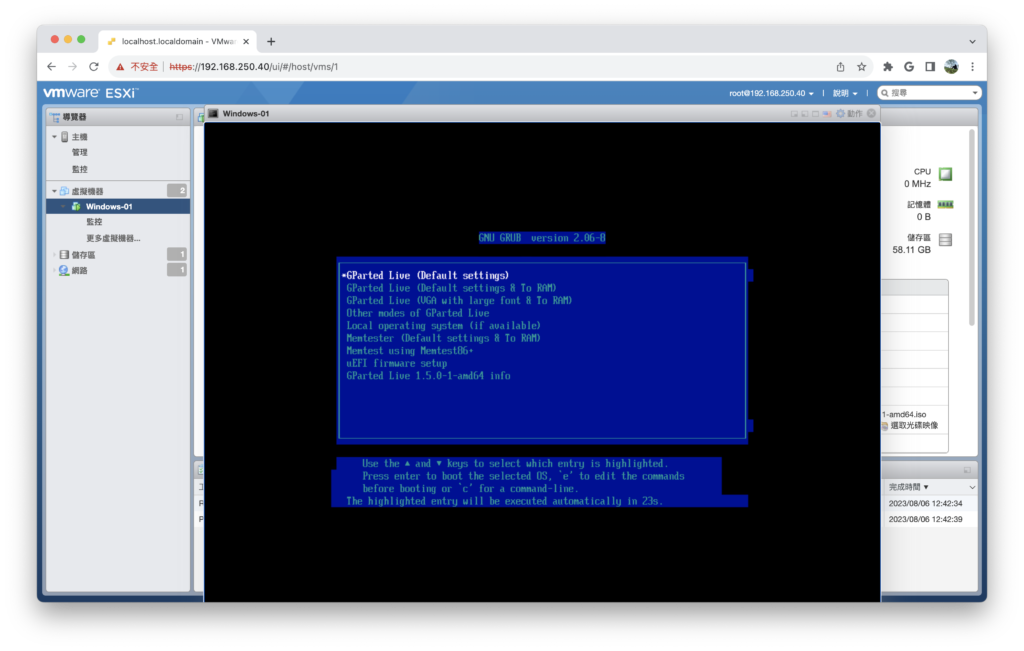
看到 Configuring console-data 後點選 Don’t touch keymap
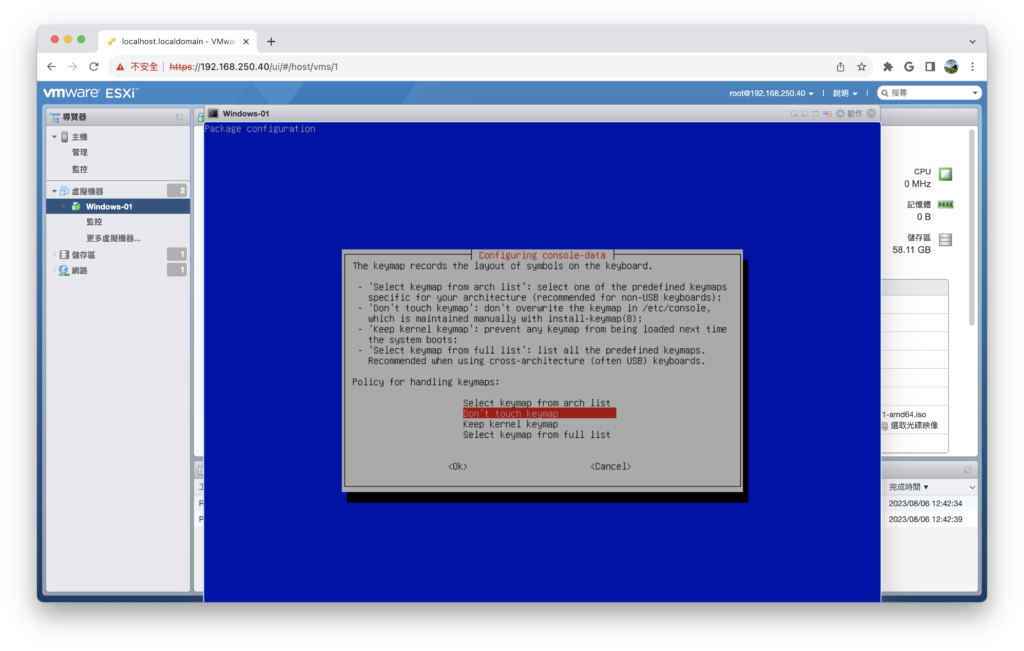
點選 33 US English
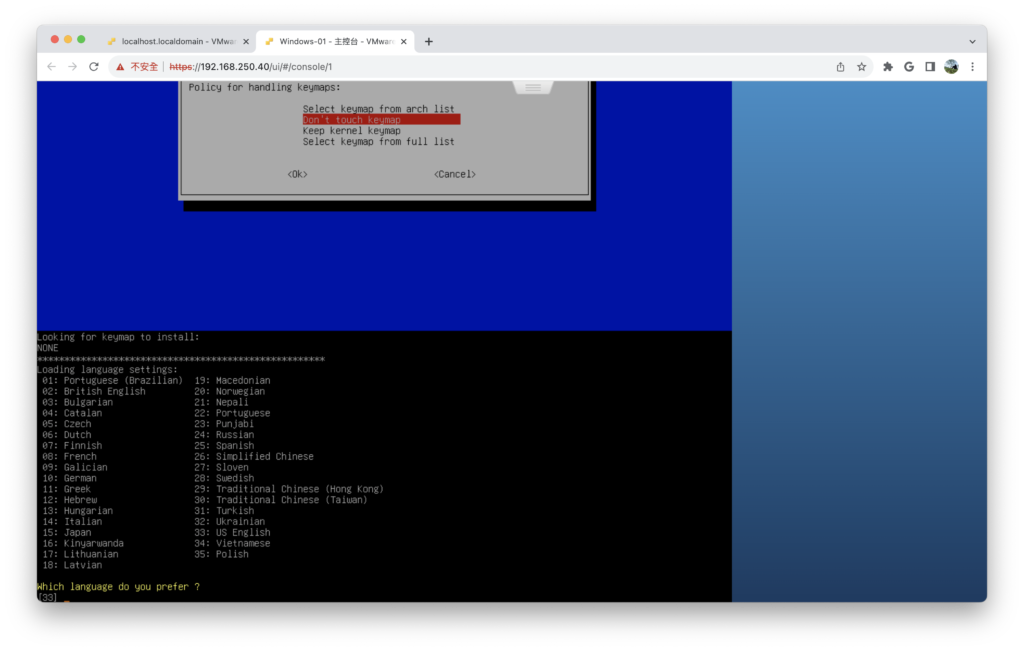
看到 Which mode do you prefer? 選擇 (0)
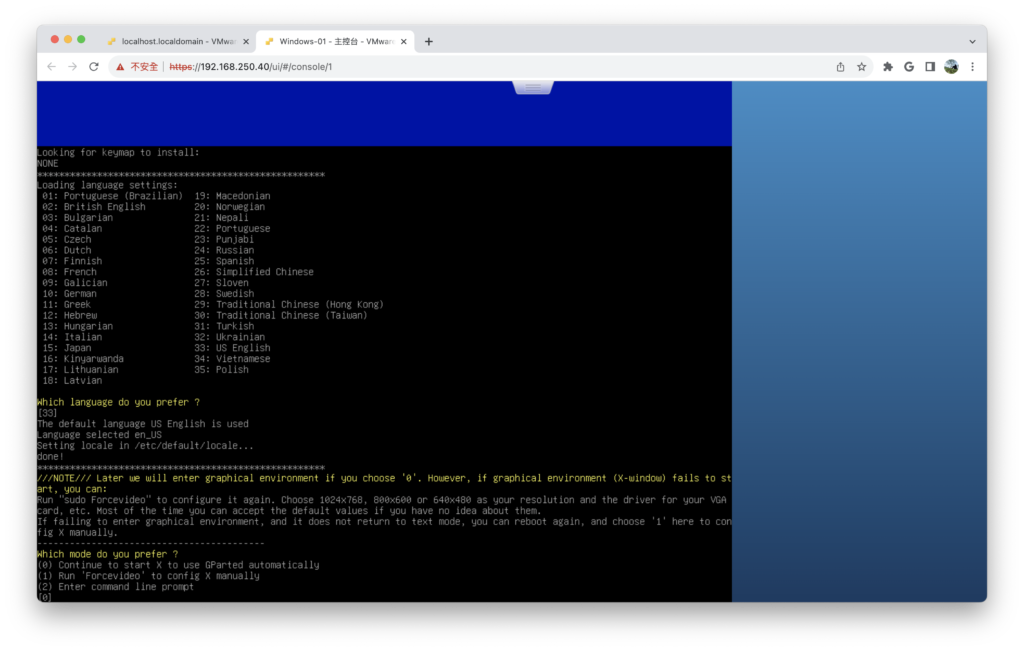
看到 /dev/sda4 點選 Resize/Move
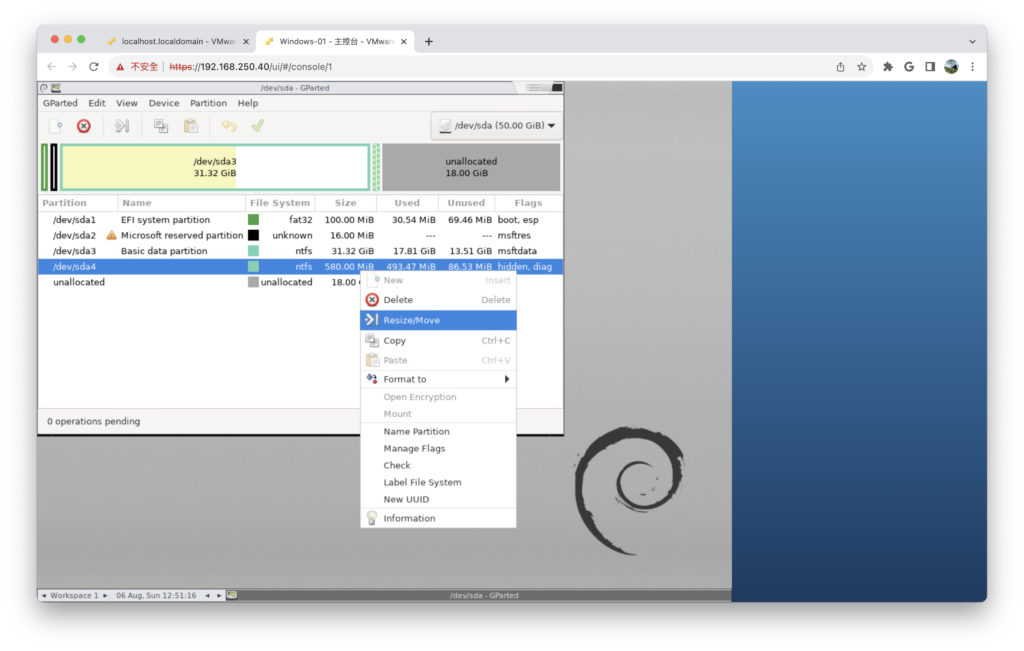
會出現警告不用理它
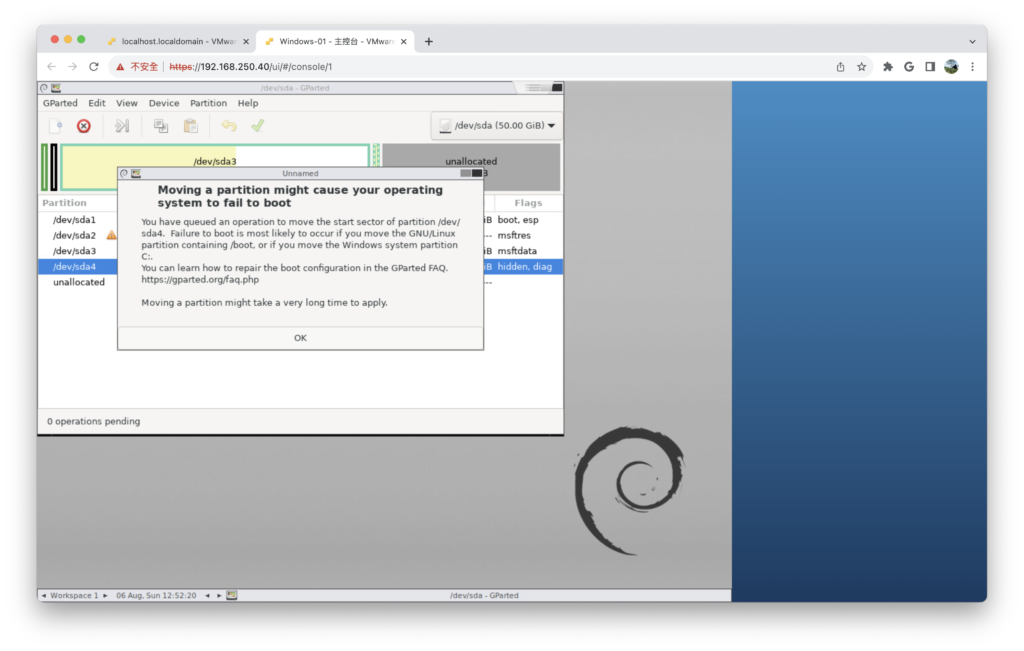
打開後把 Free space following (MiB) 輸入 0 之後點選 Edit -> Apply All Operations
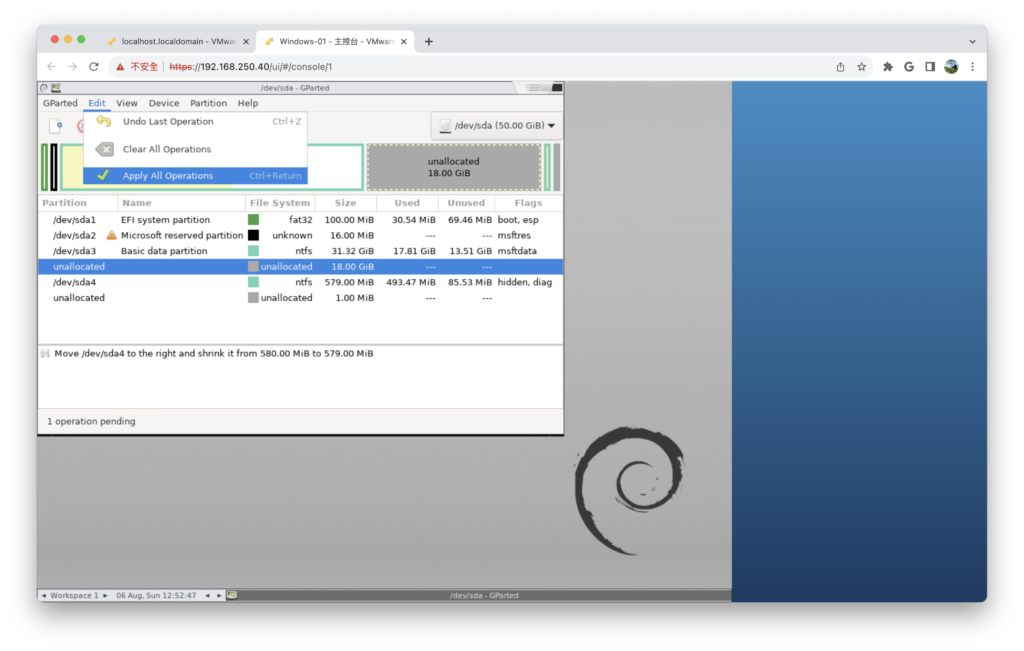
會出現警告這邊按 Apply
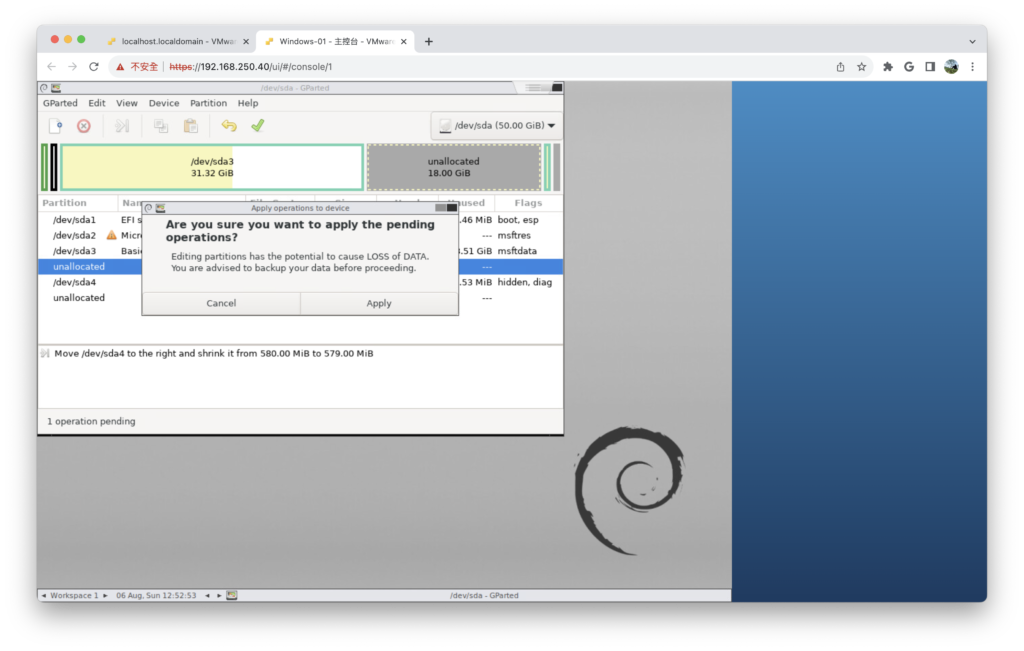
之後它會開始跑跑完之後就可以按 Close 了
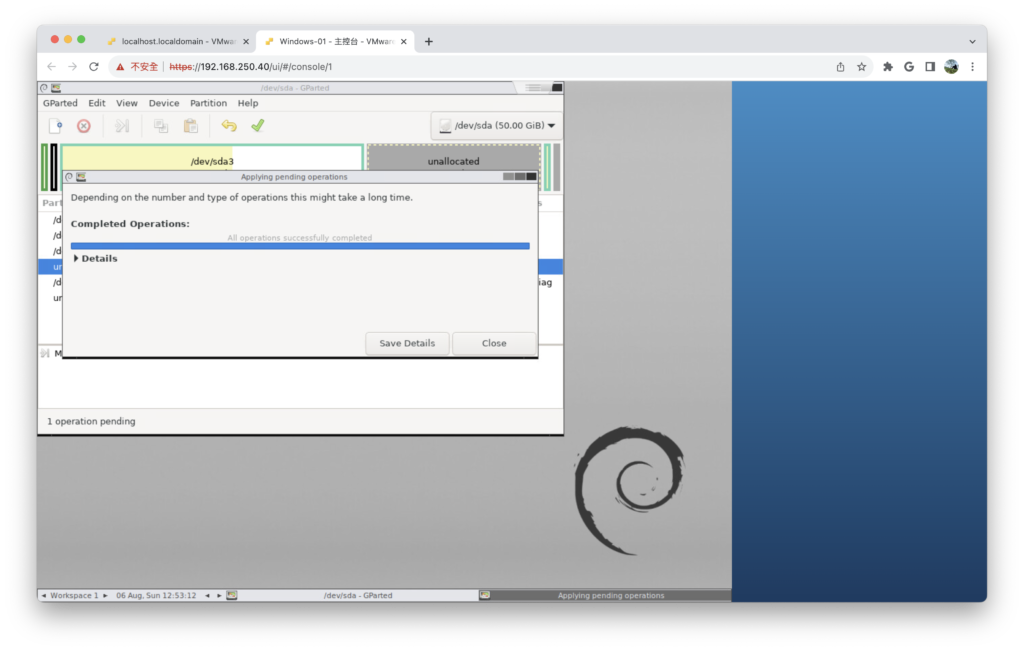
執行完之後按 Quit
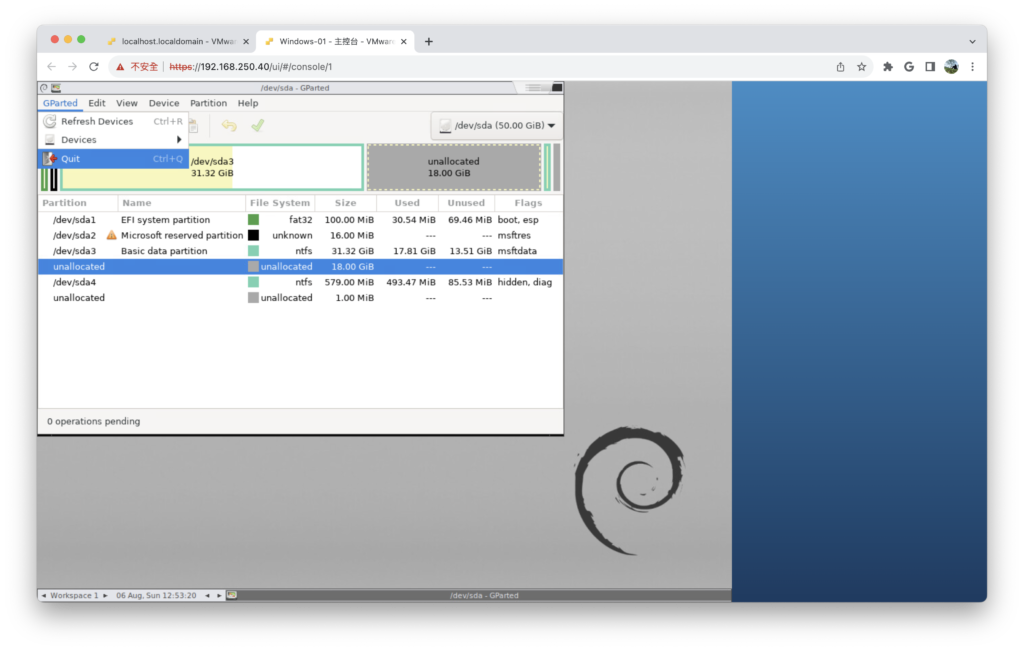
回到桌面點選 Exit
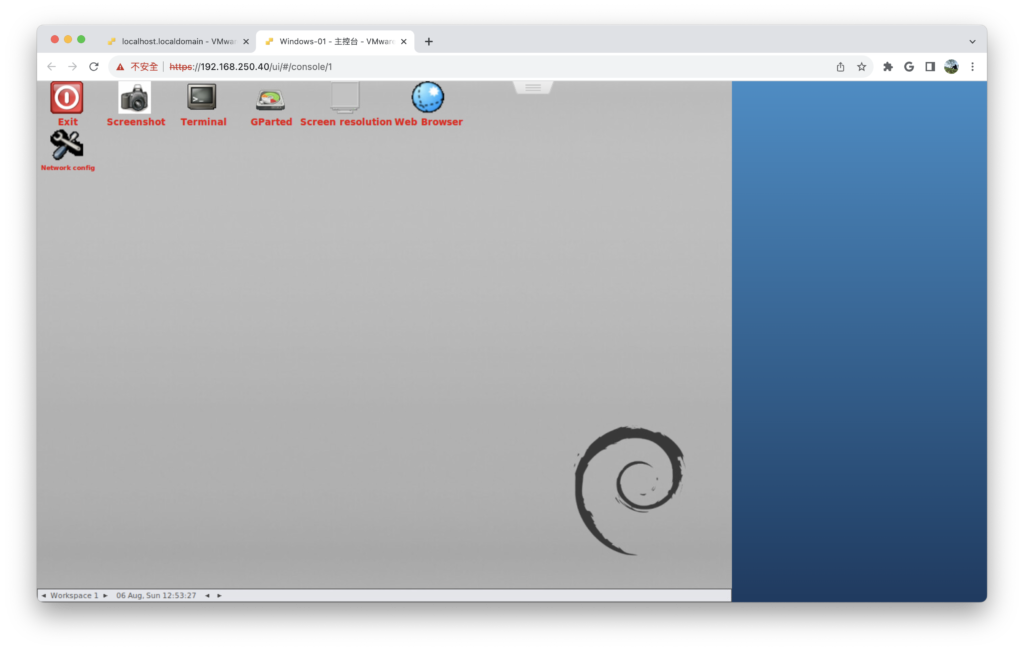
再點選 Shutdown 關機
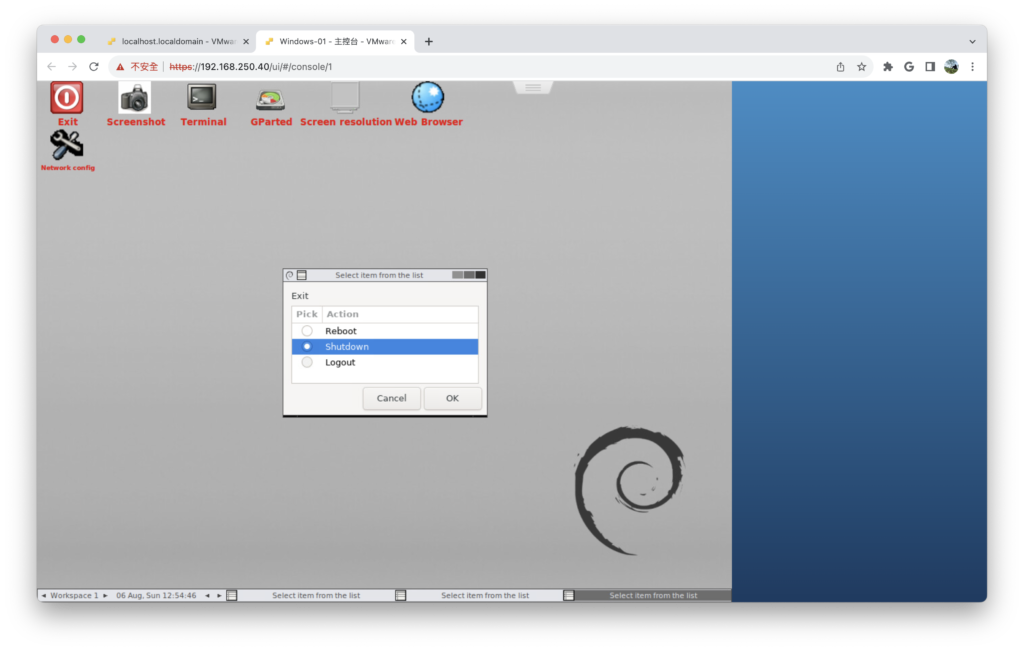
點選 ENTER

再來把光碟機解除連線後開機,就可以再次開啟磁碟管理點選 C 曹執行延伸磁碟區了!

點選後基本上就是下一步
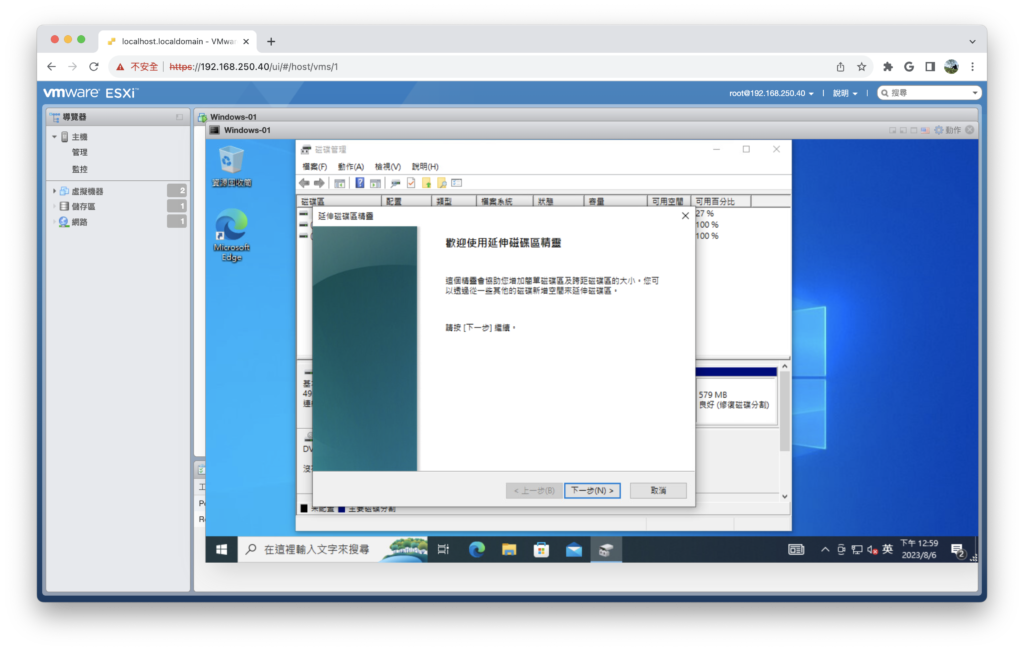
確定一下要延伸的硬碟大小,之後按下下一步
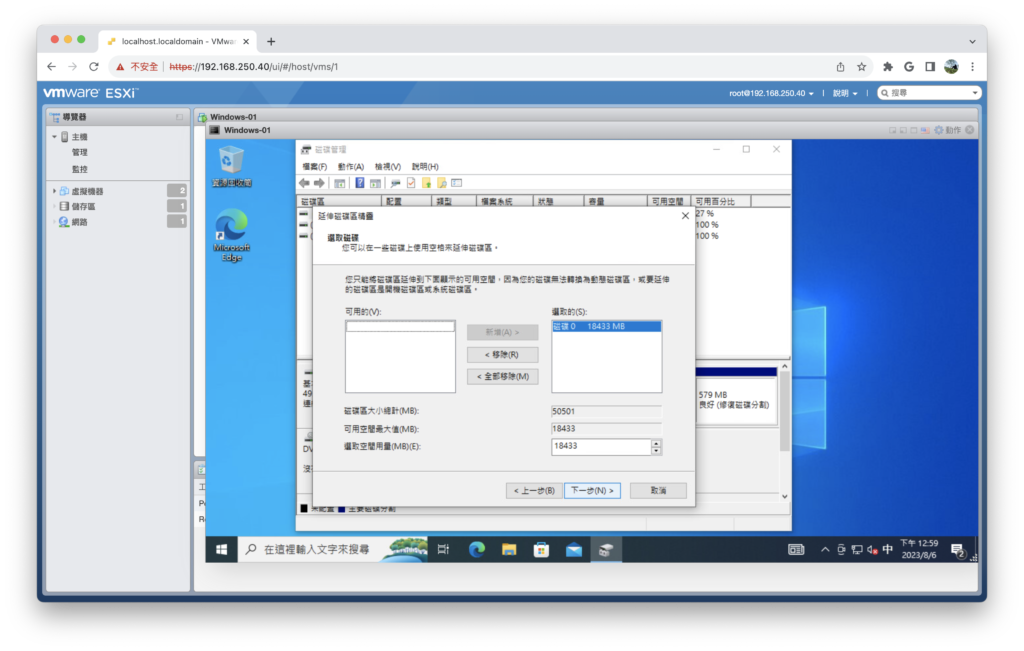
跑完之後點選完成

完成之後就會看到硬碟空間長大了!!!
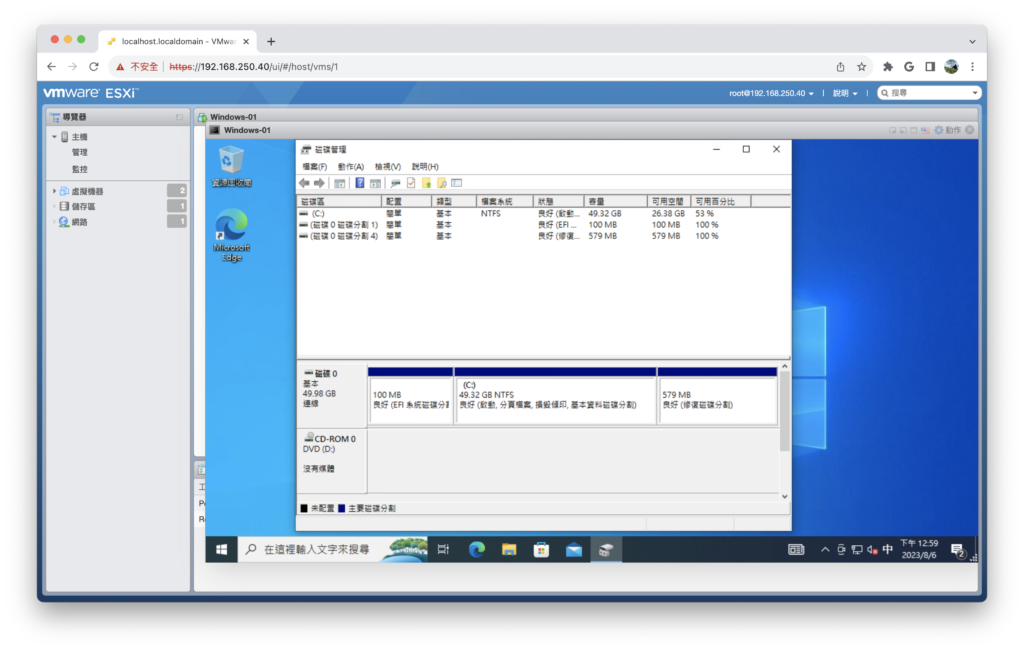
《AWS CDK 完全學習手冊:打造雲端基礎架構程式碼 IaC》
第 12 屆 iT 邦幫忙鐵人賽 DevOps 組冠的《用 CDK 定 義 AWS 架構》
第 11 屆 iT 邦幫忙鐵人賽《LINE bot 好好玩 30 天玩轉 LINE API》
一個熱愛分享的雲端工程師!